Email Messages
The Message View
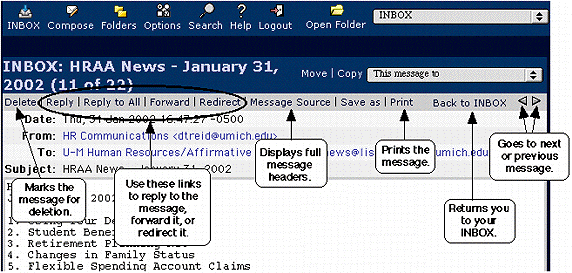
You can use the navigation arrows at the top right (also duplicated at
the bottom right) to move to the
previous or next message in the folder. Just to the left of the
arrows is a link to return to the Folder View of your INBOX.
Replying to the Message
To reply to the message you're reading, click the
Reply, Reply to All or
Reply to List link at the top of the message.
Reply replies only to the
person who sent the original message.
Reply to All replies to the
original sender plus anyone else who was included
in the original message.
Reply to List appears only if the message
is from a compliant mailing list, and using it will reply to the mailing
list posting address only.
A new message window will open with the recipients and subject already
filled in for you. Optionally, the original message text will be quoted
in the body of the message. Enter your message text, and click the
Send Message button to send the reply.
See the following section on "Composing a Message" for more information
on how to compose replies.
Forwarding the Message
To forward the message you're reading to another person, click the
Forward or Redirect link
at the top of the message. Forward
sends the message with your email address as the From address (so it
will look like it came from you). A new message window will open
with the subject already filled in for you. The original message
text will be in the body of the message, and you can add additional
message text. When ready, click the
Send Message button to forward the
message.
See the following section on "Composing a Message" for more information
on how to compose forwards.
Redirect simply "bounces" the message to the new
person with the
original From address intact (so it will look like it came from the
original sender). Redirect does not allow you
to make changes or
additions to the message. A new message window will not open; you
will simply be prompted for the email address you wish to redirect
the message to. Press the Redirect
Message button when ready to send the message.
Deleting the Message
To delete the message you're reading, click the Delete
link at the top of the message to mark it for deletion.
Deleting can be configured to work in two different modes --
delete mode and trash mode.
In delete mode, the messages are marked for
deletion. Note that they are only marked for deletion, and not physically
deleted, until you "purge" your deleted messages. Until purged, they will
still appear in message listings, and you can still revisit them and in
some cases even "undelete" them. If you don't want to see the deleted
messages in your message lists, you can use the
Hide Deleted link to conceal them from view.
In trash mode, the messages are moved to a trash folder when deleted.
Again, they are not actually deleted, only moved to the trash folder,
until you empty your trash folder. You can "undelete" them by moving
them out of the trash folder and into another folder, if desired.
You can manually empty the trash folder, or you can schedule it to be
emptied automatically at scheduled times.
Printing a Message
When viewing a message, you can easily print the contents of the message
using the Print link. You should print the message
this way rather than using the browser print function, as the browser's
print function will print the entire web page rather than just the message
contents.
Open the message you want to print.
Click the Print link in the text menu at the
top of the message.
The message will open in a new window so you can print it.
Depending on the web browser and operating system you
use, your browser's print dialog box may automatically open for you. If
it does not, pull down the browser's File
menu and choose Print.
Basic Navigation in Message View
In the text menu at the top and bottom of the message are three navigational
links. One link is used to return you to the folder which contains the
current message. For example, if you are reading a message from your
INBOX, then the link would read Back to INBOX
and using it would return you to the folder view of your INBOX.
The other two links are small arrow icons. Clicking the
 left facing arrow will take you back to the previous message in the current
folder. Clicking the
left facing arrow will take you back to the previous message in the current
folder. Clicking the
 right facing arrow will take forward to the next message in the current
folder. What the previous and next messages are will of course depend on
the current sorting scheme for the folder.
right facing arrow will take forward to the next message in the current
folder. What the previous and next messages are will of course depend on
the current sorting scheme for the folder.
