The Folder View
The Folder View
When you first enter IMP, the contents of your INBOX will be
displayed. (You will see this same "folder view" of IMP for
every email folder you open.) If a folder has more than one page
of email messages, it will open to the first page that contains a
message you haven't read yet. You can use the navigation arrows at
the top-center of the list to move from page to page.
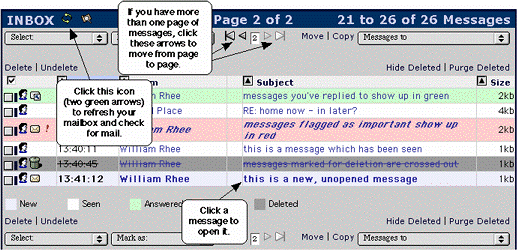
Sorting Messages in the Folder
You can sort your messages by date, who they are from, size, subject,
and thread. Click the heading (for example, "Date" or "Subject") by
which you wish to sort; the heading will change color to indicate
the current sort order. You can reverse the sorting direction using
the triangle icons (
 and
and
 ) next to the heading (for example, to show newest
messages first instead of oldest, when sorting by date).
) next to the heading (for example, to show newest
messages first instead of oldest, when sorting by date).
Sometimes you may get several messages which are replies to a previous
message. A string of successive replies to the same original message forms
what is called a thread. It is often useful to view messages via such a
threaded view, so that you can read (or skip) all the messages of each
subject in sequence. This is especially useful if you want to reply to
a message, as threading lets you easily check if someone else has already
replied with the same information.
You can also change some default sorting options using the IMP
Options menu.
Messages Flags
Message flags at the left side of the screen provide information
about each message. In addition, messages are color coded to indicate
their status. The colors may be changed via different themes which
are available, but don't worry as there is a color legend at the
bottom of the message list to help you identify the meaning of colors.
The table below explains the most common message
flags, and shows the default color scheme for messages.
How to set message flags
Select a message by clicking the checkbox to its left.
Select the message flag you want to use from the
Mark as pop-up menu.
Checking for New Mail
There are multiple ways to check for new (incoming) mail. Some of
these are listed below.
Click the
 Refresh icon (two green arrows going in
a circle) located at the upper left of the message display.
Refresh icon (two green arrows going in
a circle) located at the upper left of the message display.
Click your browser's Reload
or Refresh button.
Configure the applications options to automatically check
for new mail on a regular basis.
Opening a Message
To open (display) a message, click the subject or sender name for
the message you want to view. A new window will open containing the
details of the message and a text menu of common actions.
