Composing a Message
Click the Compose menu icon in the top menu bar to open a new message
composition window.
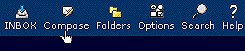
A new message composition window will open. Use this window to compose
new messages.
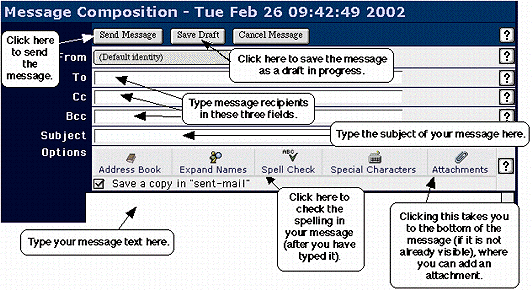
At the top of the message composition window are the "header" fields.
This is where you set who are sending the message to and what the subject
of the message is. If sending to multiple people, separate the addresses
with commas (not semi-colons or spaces -- these will not work properly).
Enter the text of your message in the space provided. When finished
click on the Send Message button.
About the Header Fields
There are several addressing fields which contain email addresses for
the message recipients. These fields differ in logical importance and
in concealment purposes, but otherwise function the same. The fields
are:
- To:
The To: field specifies direct recipients of
the message. These are people to whom the message is directed.
All the recipients will see these addresses in the To: field of
the message.
- Cc:
The Cc: field specifies recipients who should
receive a "carbon copy" of the message. All recipients will see
these addresses listed in the Cc: field of the message.
- Bcc:
The Bcc: field specifies recipients who should
receive a "blind carbon copy" of the message. This is similar to
the Cc: field, except that these addresses will
not show up in the other recipients messages. In this way, you can
send a copy to someone without the other recipients knowledge.
The last header field is the Subject: field.
While a subject line is not required. A subject line allows the recipient
to know what the message is about without having to open and read the
message. It also allows for easy recognition, threading, searching or
filtering of messages.
Good subjects are as short and concise as possible, conveying
the contents of the message in as few words as possible.
Saving a Message as a Draft
You can save a message you are composing as a draft, so you can
finish and send the message at another time. The message is
saved in your Drafts
folder, ready for you to resume at your convenience.
Tip:
If you specify a meaningful
subject on messages before you save them as a draft, it will be much easier
to find the correct message later when you want to resume it.
Begin composing your message. When you are ready to stop,
click the Save Draft button.
From the folders pop-up menu in the upper left
corner of the folder view, select the Drafts
folder.
The Drafts folder will open. To open the draft
message, click its subject or sender.
To resume working on the message, click on the
Resume link.
