|
When you enter TT system through Support Center menu - > Client Support Center,
you will be taken to a separate window with the support dashboard.
Since Parallels H-Sphere 3.0, support center features:
|
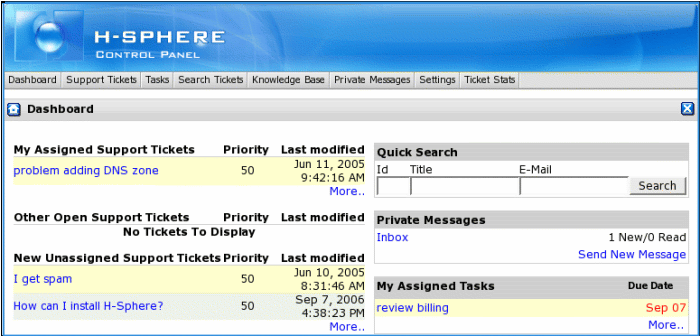 |
Configuring Administrator Security
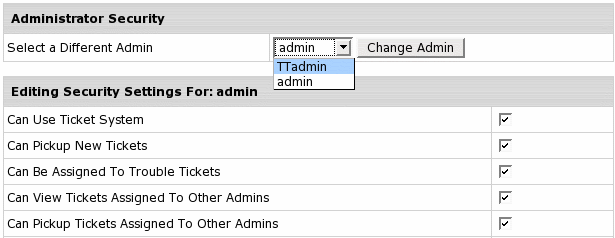
As a main admin, you can set permissions for every admin in your Client Support Center.
You can allow or disallow your support admin to use or administrate task system,
private messaging system, knowledgebase, assign tickets to other admins, etc.
To configure Administrator Security, go to Settings -> Administrator Security.
Check the security settings your admins can have and click Save.
hese settings will be applied immediately in their admin accounts.
To answer and assign tickets, enter Tech Support Admin Info:
go to Settings -> My Profile and fill in the form.
Managing Trouble Tickets
You, as main admin, or your support technicians may need to create your own TTs.
For instance, if a customer TT contains several different questions and should be
assigned to different support technicians, you can divide it and make each question go to a separate TT.
To create a new ticket, go to Support tickets - > Make a New Ticket. Fill in the form.
To view and process existing tickets, click the name in the list of
My Assigned Tickets or New Unassigned Tickets. The ticket will look as follows:
Editing ticket can be done in the Ticket Info section.
- Assigned to: change Tech Support Assistant the ticket is assigned to.
When assigned to "nobody", it means it's not picked up by any of tech support admins.
- The Status of resolving the ticket. Setting "Resolved" or "Closed" states will remove the ticket from the list.
- The Queue the ticket belongs to.
- The Priority of resoving this ticket from '0' to 100% by entering new priority level.
The Change User icon allows to change the ticket owner: the account this ticket is tied to.
Simply find this user through search and click Choose User
The Edit Ticket Details icon allows to change the ticket title and email.
To answer a ticket, it must be assigned or picked up
and TT Admin Info must be entered in Settings -> My Profile .
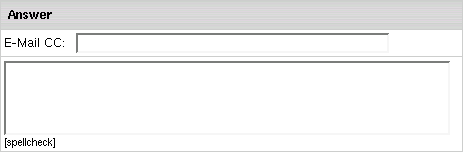
You can also add Attachment and a Note to your ticket
To spellcheck your answer, click the spellcheck link under the message field.
Pop-up window shows with misspelled words, if any, being underlined:
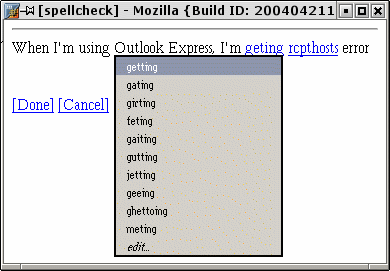
Point your mouse to a misspelled word and a number of suggestions shows. Choose the correct variant and click Done.
To assign ticket, choose the TT Admin from the Assign To drop down box,
change Priority and Status, if necessary and click the Change button.
Select the Sticky option if you want the ticket to remain assigned to
the same tech support admin in case of client's reply. If Sticky is not set,
the ticket with customer's reply appears as "not assigned".
To assign yourself a TT, click the Pick Up link on the right to the TT's title.
Assigned TT moves to the My Assigned Tickets section.
Releasing TTs in Parallels H-Sphere terms is removing your TT ownership.
Released TTs return to the New Unassigned Tickets section and can be picked up again.
To release an assigned ticket back to a main queue, click the Release link in the rightside menu of the ticket.
Close a ticket if you've answered it and don't need it any further.
To do it, click the Close button in the rightside menu.
Closed trouble tickets are regarded as deleted and are not available for your viewing,
but remain in the TT database and remain open in the user's interface until the user closes it.
In case the user decides to post a follow-up message on the same issue,
the TT will show up on the interface in the Open Tickets section.
You may access closed TTs through the Search option.
You can have your trouble tickets closed automatically after they have been answered.
You can choose whether you want them to close immediately after they are answered (the default Parallels H-Sphere option) or
close after a certain number of days after they are answered:
- In TechSupport Admin CP, select Tech Support in the Settings menu.
- Enter the number of days when your tickets are to be closed.
Tickets can also remain in open status. If you want all answered tickets to remain open in the system,
enter -1 in the field, as shown on the image below:

Deleting trouble tickets will remove TT permanently,
unlike with closing trouble tickets which remain in the database, and you can
always retrieve them with the Search Tickets utility.
To remove multiple TTs permanently:
- Find necessary tickets with the Search Tickets utility.
- Click Mass Action link at the bottom of the page.
- In the Action field, select Delete from the drop-down box.
- Click Submit and tickets will be removed permanently.
Merging tickets  is necessary when you get
two and more tickets from the same customer on the same issue. is necessary when you get
two and more tickets from the same customer on the same issue.
To merge tickets:
- Click Merge thsi Ticket link in the rightside menu.
- Find the ticket to be merged with via the Search utility.
- On the result page that shows, against the target ticket click Merge With This Ticket link:
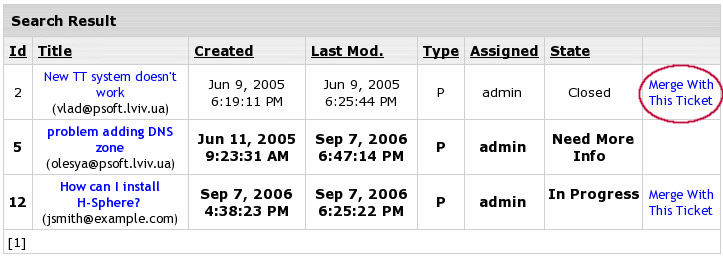
Merging tickets will cause the original ticket to be deleted.
Task System
Task System allows main admin to run more effective Client Support by assigning
tasks to support technicians, determining Due Dates and adding notes to it.
It helps to keep track of the supoprt process.
To create a new task, go to Tasks menu -> Make New Task
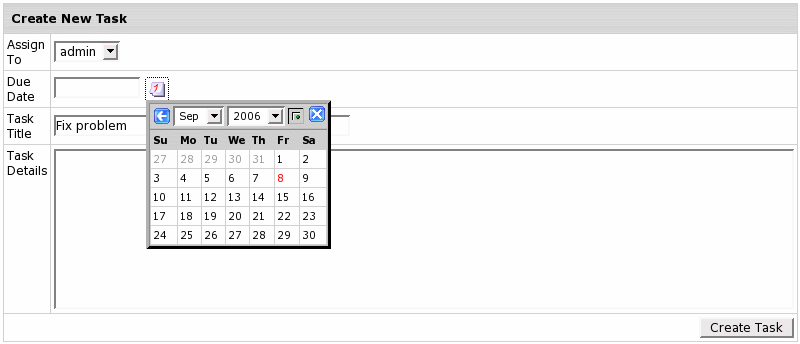
Choose the task assignee from the drop-down box, set Due Date, task title and details and click Create Task.
To view assigned tasks, go to Tasks menu -> My Assigned Tasks.
To administer tasks, go to Tasks menu -> Task Administration:
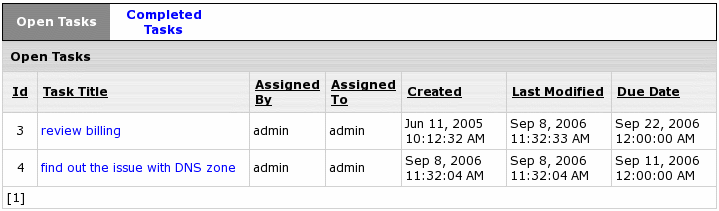
To see the task details, click the task name. On the Task Info page, you can change Due Date and add a note.
Searching Trouble Tickets
Among all trouble tickets received from users, you can select those that match your specified criteria.
Trouble Ticket system allows searching tickets via Search Tickets (advanced search)
and Quick Search (directly from the dashboard)
.
To perfom advanced search, select Search Tickets in the top menu.
Enter or choose the search criteria and click Submit.
To search trouble tickets Via Quick Search, go to the dashboard and
fill the Quick Search section:

To quick search tickets, just enter its ID, title or email address and click Search.
Exchanging Private Messages
Communication between support technicians is carried out by Private Messages System.
To create a private message, go to the dashboard and click Send a New Message:
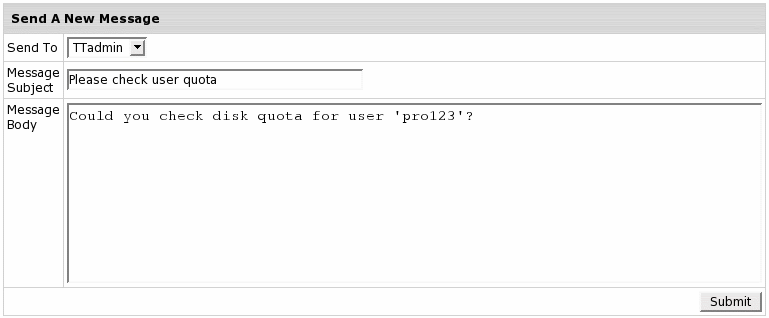
Choose admin to send the message to, enter subject and message text and click Submit.
Important: The admin you sent the message to will receive email notification.
To view all sent or received messages, go to the Private Messages -> My Inbox or to the dashboard.
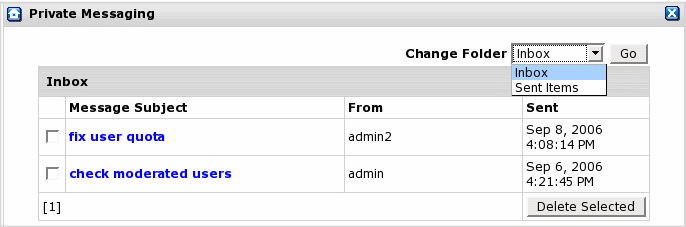
You can delete received messages: check the box and click Delete Selected.
Managing KnowledgeBase
To create and manage Knowledgebase System, refer to our detailed manual on KnowledgeBase
Ticket Statistics
To view trouble ticket statistics for the chosen period of time,
click the Ticket Stats option in the top menu and set the stats date range. Click Submit.
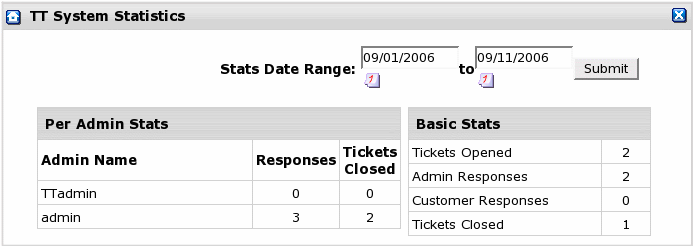
On the TT System Statistics page Per Admin Stats shows admin's activity in the Support System,
Basic Stats shows general activity, Ticket System Averages shows average indicators
and Reseller Support Stats shows reseller related activity.
Ticket Queues
If you have different support departments, for instance sales or billing, each with its own email address,
you will probably want each deparment to receive only relevant tickets, but still have all tickets
centralized in one support center. To ensure this, create a ticket queue for each department.
For instance, the Sales queue for tickets sent to sales@example.com
or the Billing queue for tickets sent to billing@example.com.
Queues may serve one of search ticket criteria in the Search Tickets form.
A support admin can see and answer tickets in the queue he is entitled to and also tickets in the default queue,
or tickets that are assigned to him regardless of the queue.
Important: Messages sent to one of these queue email addresses will appear and be processed
in your Trouble Ticket system only if these messages are redirected to the
main support e-mail address configured in the
Settings -> Tech Support menu. Thus, queue e-mail addresses should be configured
mail aliases/redirects to the main support address.
Note: We recommend using support e-mail addresses outside the Parallels H-Sphere cluster, so that
you'll be able to receive tickets even if Parallels H-Sphere fails.
To create a ticket queue, go to the Queue Administration in the Settings menu and
click Create New Queue on the page that appears:
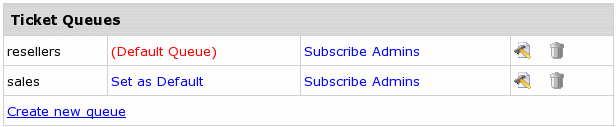
Fill in the form that appears: enter Name of the queue, E-Mail,
the mailbox to be polled for this queue and autoresponse messages that will be sent to customers:
New ticket auto response and Resolved/closed ticket auto response
When you delete a queue, you will be prompted either to delete all its tickets,
or move them to another queue. You can't delete the last queue remaining in the TT system.
Supporting Reseller End Users
In Parallels H-Sphere 2.5.1 Final and later, Support Center allows main admin to provide Reseller End User Support and
to bill reseller per total customer count, per ticket and with custom pricing per reseller.
To allow Reseller Client Support, log into your Admin Control Panel and go to
Settings menu - > Reseller Client Support
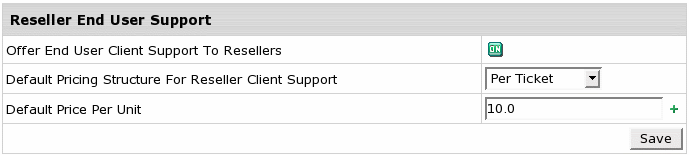
Click Offer End User Client Support To Resellers ON.
To be able to charge reseller for supporting his users, choose Pricing Structure
from the drop-down box: Per ticket or Per customer and set Default price per unit. Click Save.
Custom Reseller Support Prices can be set for some specific reseller:
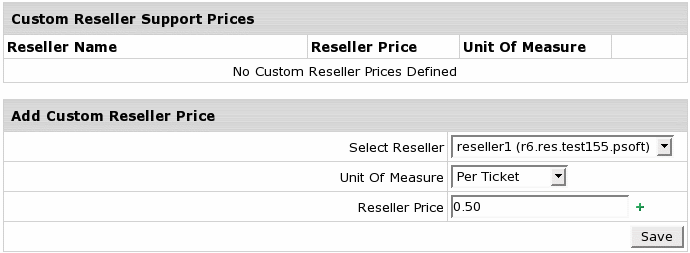
Choose reseller from the drop-down box, set unit of measure and enter price. Click Save.
|